On iCloud.com, click Photos and select a photo or video.Hold the command key on your Mac or control key on your PC to select multiple photos or videos. Click and hold the download button in the upper corner of the window. Casey 11 November 2018 If you're looking to get your photos out of Apple's iCloud, here are ways to download them with a Mac, a PC and an iPhone. Sign in to iCloud to access your photos, videos, documents, notes, contacts, and more. Use your Apple ID or create a new account to start using Apple services.
iCloud is a very effective assistant to help us back up iPhone data, and with iCloud Keychain technique, the backed up iPhone data will be 100% secure. What's more, iCloud backup files can be downloaded to your PC or Mac for direct local storage or for freeing up the limited 5GB memory through accessing iCloud.com or iCloud control panel. Besides, in the last part of this page, we will introduce an iCloud backup alternative to you, which is EaseUS MobiMover Free, the unique free iPhone data transfer to back up and transfer all your iPhone data to the computer with only one-click. If you need to back up iPhone or iPad next time, do try MobiMover as it never let you down!
How to download iCloud backup from iCloud.com
You can download any file you have backed up from iPhone, iPad or iPod touch to iCloud, including Photos, Notes, Reminders, Contacts, and Calendar. And it is totally free to download iCloud backup to PC/Mac.
1. Open a web browser on PC or Mac, type iCloud.com and go to the website.
2. Enter your Apple ID username and password to log in to the main page.
3. If you want to download iCloud backup photos, simply select the photos you want to download to PC/Mac, and click the download button on the top right corner on the screen.
4. Except for photos, if you want to download other iCloud backup files, like notes, reminders, contacts and calendar, you are only allowed to preview and copy the specific files as there is no download option for these categories.
5. Set the route to save downloaded iCloud backup photos.
How to download iCloud backup from iCloud control panel
Using iCloud control panel to download iCloud backup files is also a good choice. And the only requirement for the method is to download and install iCloud control panel to your computer.
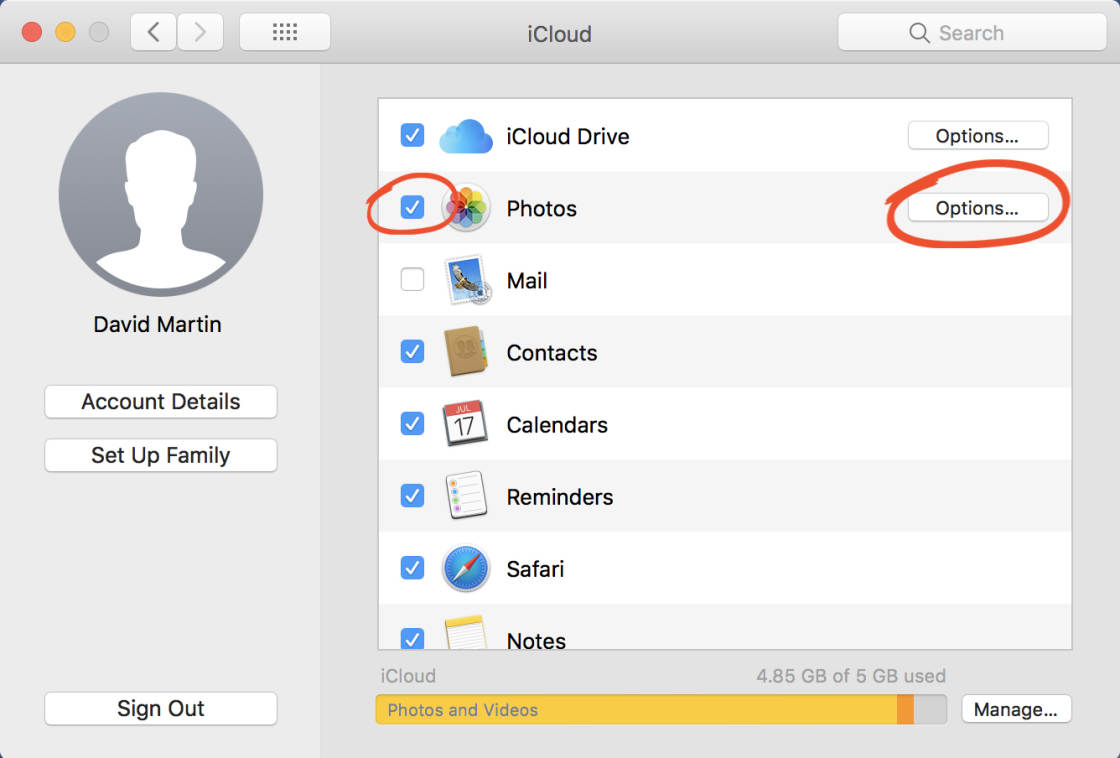
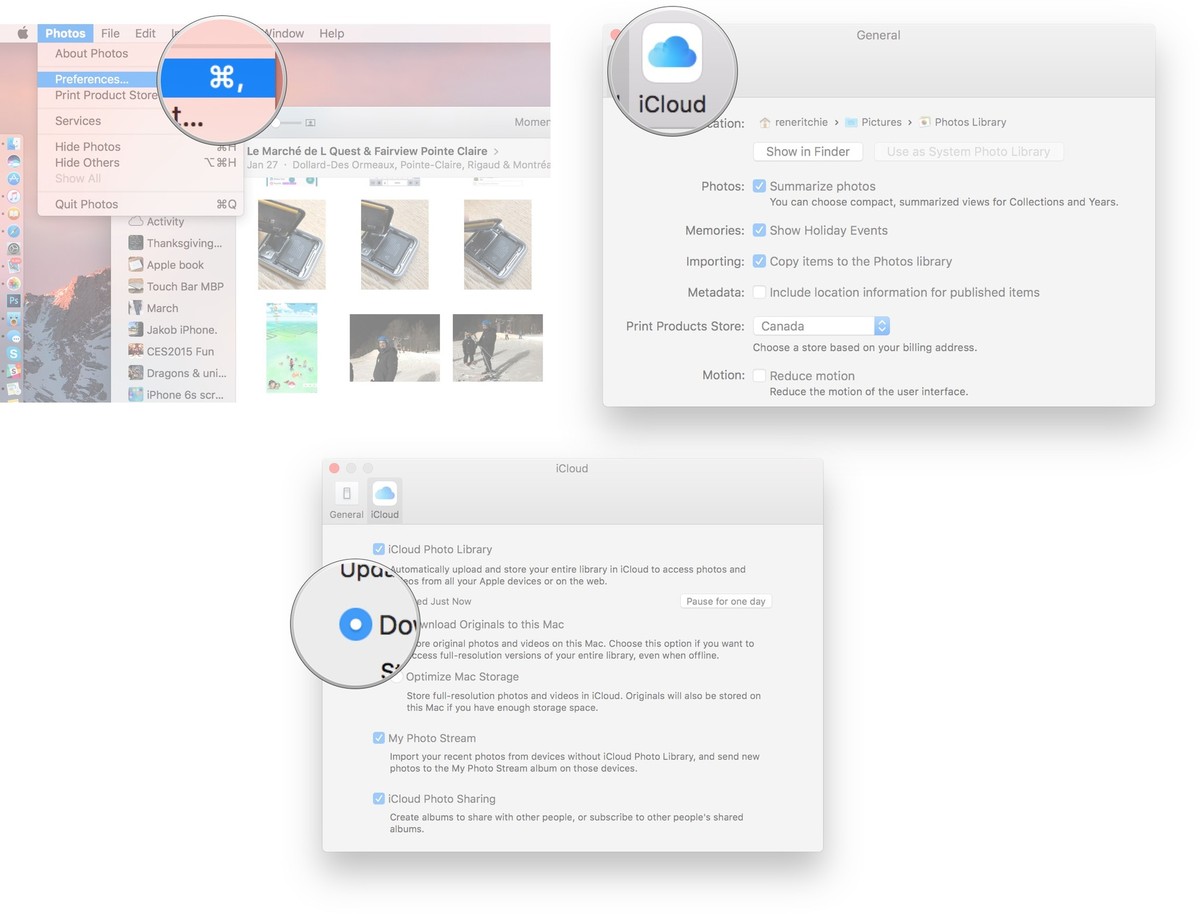
1. Download and install iCloud control panel from Apple official website.
2. Sign in with your Apple ID username and password.
Download Icloud Files To Computer
3. Go to Settings, click iCloud and choose the category files you want to download to your computer.
4. Click download button after choosing certain files.
5. Check the downloaded files at iCloud Photos/Notes/Ringtone/Calendar folder.
Above two methods are for accessing and downloading iCloud backup from iCloud clients, we can also access iCloud backup on iPhone/iPad, Mac and Windows PC to view, delete iCloud backup or change the location, read the guidance carefully if you need.
How to back up iPhone/iPad with MobiMover Free
Except for iTunes and iCloud backup, here comes the EaseUS MobiMover Free to back up and transfer the whole iPhone or iPad data to computer in a completely free way. Unlike iTunes and iCloud backup which can't be read and manage for the unknown codes, MobiMover enables you to view and manage the iPhone back up files easily. In summary, MobiMover supports four data transfer types: export iPhone data to computer, import files from computer to iPhone, copy data between two iOS devices, and custom transfer. For backing up iPhone data, we need to choose the model of transferring iPhone data to computer.
Step 1. Connect your iPhone/iPad to your PC with a USB cable. You need to tap 'Trust This Computer' on the device screen if a pop-up appears. StartEaseUS MobiMoverand select the 'Phone to PC' mode in the main interface. Now you can head to back up your connected iDevice data by clicking 'Next'.

Step 2. MobiMover enables you to back up everything from your iPhone/iPad to the PC in a readable way. Here, you can customize a location to keep the transferred data on your computer, otherwise, it will keep on your computer desktop by default. Choose the apps you want to back up and click 'Transfer'.
Step 3. MobiMover will work on transferring the selected files from iPhone/iPad to the designated place. When it completes, you can go to the path, find the backup folder and open it. If the exported data is saved as a .html file on your computer, you need to open it with a browser and view details on the web page.
iCloud Photo Library on your iPhone/iPad or Mac can automatically upload and store the entire library in iCloud to aces photos and videos from all your devices. However, as we all know, there is only 5GB free for iCloud at the very beginning and the photo library can quickly eat up space. Therefore, many users will choose to transfer photos from iCloud to external hard drive to free up iCloud space. Today, on this page, we will show you how to transfer photos from iCloud to external hard drive on Windows PC and Mac. Meanwhile, at the end of this page, we also recommend EaseUS MobiMover Free to help you transfer photos from PC or Mac to your iPhone if you have carelessly deleted some valuable images on your iPhone and won't get them back.
Download Icloud Photos To Mac Computer
How to download photos from iCloud to PC and Mac
Transfer photos from iCloud to PC or Mac is easy by following tips below. Except for pictures downloading, you also can delete all iCloud photos if you don’t need them anymore instead of saving them to another place.
1. Open a browser on your PC or Safari on Mac, and go to www.icloud.com.
2. Log into your Apple ID account username & password and access the main interface like below.
3. Click on Photos in the main interface. Then, choose All Photos album.
4. Press Ctrl on your PC or Command on Mac and choose multiple or total photos in iCloud.
5. Go to the right upper corner and click the Download button in cloud shape and click Download to save the photos on your Windows PC or Mac.
/cdn.vox-cdn.com/uploads/chorus_asset/file/19620751/Screen_Shot_2020_01_22_at_12.26.20_PM.png)
How to transfer photos from PC/Mac to external hard drive
After you have downloaded the photos from iCloud on your Windows PC or Mac, you can start to transfer them to your external hard drive.
1. Plug in your external hard drive to your computer via a USB cable.
2. Find the photo files saved from iCloud and copy them to your external hard drive with ease.
How to transfer photos from Mac/PC to iPhone
If you have deleted some important photos from your iPhone and want them back. You can choose to use EaseUS MobiMover Free to help you transfer files from PC/Mac to iPhone, including photos, music, contacts, videos, playlists, ringtones, and books. Besides, MobiMover Free also allows you to transfer photos from iPhone to PC/Mac at one lick and sync data between two iOS devices without any intermediate operations.
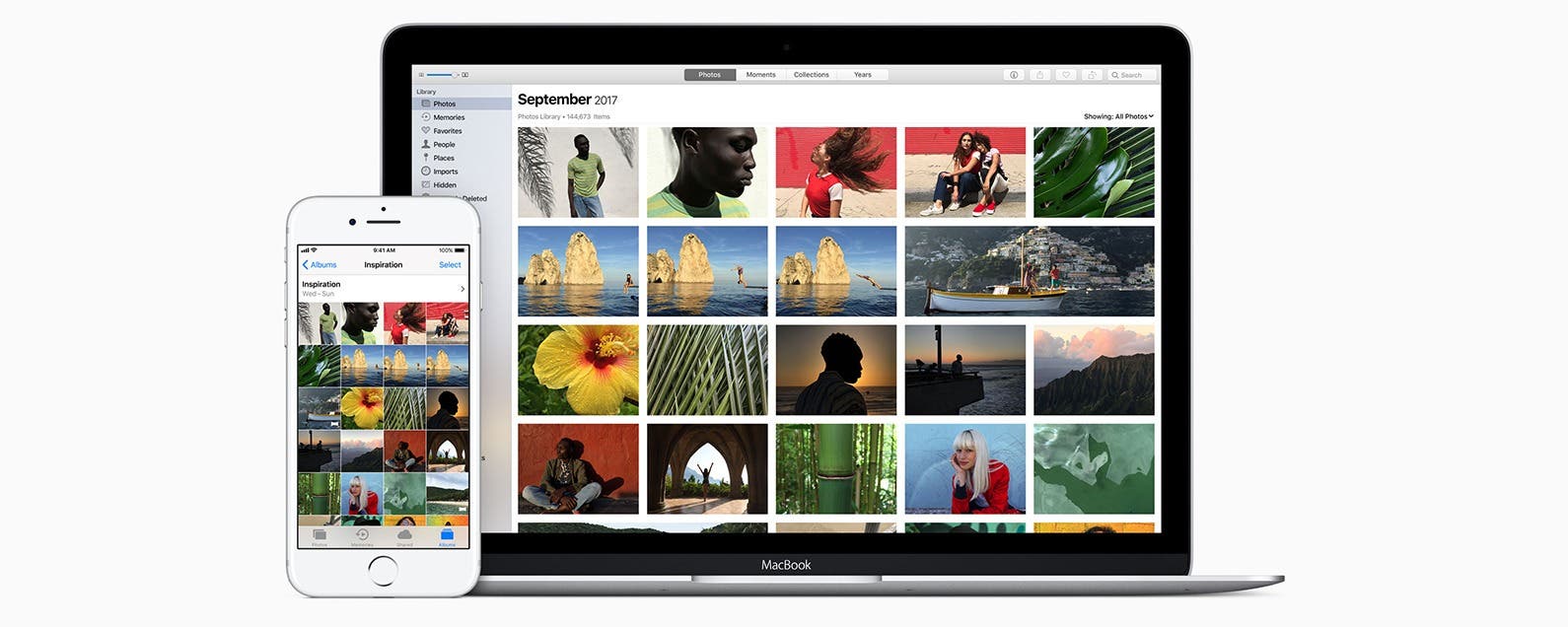
Download and install EaseUS MobiMover Free on your computer by clicking the download button below, then follow the steps to copy photos from computer to iPhone within minutes.
Step 1. Connect your iPhone to your Mac or PC, run EaseUS MobiMover, and choose 'PC to iDevice'. Then, click the 'Select Files' to continue.
Step 2. On this interface, you can select unlimited photos to transfer. Then, click 'Open' to move to the next step.
Step 3. Check the genres you have selected. If the folders/files you selected cover other supported categories, you can transfer them all together with photos from the computer to your iPhone.
