This (short) tutorial provides step-by-step instructions explaining how to download your Moab ICC profile and where it goes - both on the Mac and Windows ope. On Mac OS X copy profiles to /Library/ColorSync/Profiles for all users or Library/ColorSync/Profiles in your home directory. Adobe has released under very liberal licensing terms a group of CMYK press icm profiles. As to the Adobe ICC profiles download, I found the.zip file and double clicked on it. On the dock a lime green zip icon flickered on while on the desktop one of those blue time-bars flew. Both of these vanished so fast they barely registered, gone. Alternatively, you can manually copy the colour profiles into the following Windows folder: WINDOWS system32 spool drivers color. Installing ICC profiles under Mac OS. Select the colour profile in the corresponding extracted folders and copy it. Paste the colour profile either in the folder under /Library/ColorSync/Profiles. Or in the folder under.
- Adobe Color Profiles Download Mac Mojave
- Adobe Color Profile Download
- Adobe Cmyk Color Profile Downloads
- Adobe Color Profiles Windows
How do I migrate profiles from Lightroom Classic to Lightroom?
Note:
If you're looking to migrate your Lightroom Classic develop presets into Lightroom, see Migrate Presets.
How do I use my Lightroom Classic profiles and presets in Lightroom for mobile?
Launch Lightroom desktop.
When you launch Lightroom desktop (v1.4 June 2018 release or later) for the first time after installing or updating, the existing Lightroom Classic profiles and presets on your computer are automatically migrated to Lightroom.
(Optional) If you make any changes or add new presets to Lightroom Classic (after auto-migration to Lightroom desktop), do one of the following:
a. Migrate the new/updated presets to Lightroom manually
For Help instructions, see Migrate Presets.
b. Use the import dialog in Lightroom desktop
- From the menu bar, choose File > Import Profiles & Presets.
- In the Import dialog that appears, browse to the required path and select the presets that you want to import. Check the file location for Lightroom Classic presets on Win and macOS.
- Click Import.
Make sure that the Lightroom app on your mobile device is updated to the latest version.
The presets and profiles that you've installed in Lightroom desktop will automatically sync with Lightroom on mobile.
How do I install new presets and profiles into Lightroom?
From the menu bar, choose File > Import Profiles & Presets.
In the Import dialog that appears, browse to the required path and select profiles or presets that you want to import.
How do I install VSCO presets and profiles into Lightroom?
First, install the VSCO presets and profiles into Lightroom Classic.
VSCO preset packs include an installer that provides setup support for both Lightroom Classic and Lightroom.
- For Lightroom Classic, the installer in the VSCO packs installs presets, curves, and camera profiles.
- For Lightroom, it installs presets and curves but not the camera profiles.
Manually import all VSCO camera profiles in Lightroom.
From the menu bar, choose File > Import Profiles & Presets.
In the Import dialog that appears, navigate to the path below and select the VSCO profiles that you installed in Step 1.
Win: C:ProgramDataAdobeCameraRawCameraProfiles
Mac: ~/Library/Application Support/Adobe/CameraRaw/CameraProfilesClick Import.
How do I install new XRite Passport profiles and DNG Profile Creator profiles into Lightroom?
Adobe Color Profiles Download Mac Mojave
When you launch Lightroom for the first time after updating to the latest version, the existing profiles on your computer are automatically added. If you want to install new XRite or DNG Profile Creator profiles after the first launch, do the following:
Save the profiles from XRite or DNG Profile Creator to your desktop.
Open Lightroom. From the menu bar, choose File > Import Profiles & Presets.
In the Import dialog that appears, browse and select the profiles that you saved in Step 1.
How do I install Camera Raw created V2 profiles into Lightroom?
In Lightroom, choose File > Import Profiles & Presets from the menu bar.
In the Import dialog that appears, navigate to the path below and select the profiles that you want to import.
Win: C:ProgramDataAdobeCameraRawCameraProfiles
Mac: ~/Library/Application Support/Adobe/CameraRaw/CameraProfiles
Other languages:Polski (pl) – Portuguese (pt_BR)
| Installation• Usage• PDF issues•Other |
- 4Getting and installing additional ICC profiles
System Requirements
In order to use the color management in Scribus you'll need LittleCMS installed on your system. Our releases for Windows, Mac OS X, Haiku, OS/2 and eCS always include it. On Linux/UNIX it depends on the packagers, but our experience shows that in most – if not all – cases it will be automatically installed.
Enabling the color management
In File > Document settings... > Color Management you can Activate color management for the current document (in the same section of File > Preferences... you can set the defaults for all future documents).
If you have Scribus 1.4 or newer, you can activate it and use the current settings by clicking on the small monitor in the lower right corner of the Scribus main window:

With a long click on the button, you will able to directly go to the color management settings for the current document.
Troubleshooting
If you're wondering if Scribus supports LittleCMS on your system go to the Help menu and select About Scribus. The splash screen will display some infos about how and when Scribus has been built. The Build ID will has a code where the first letter can be a C if LittleCMS is available or a * if it it's not the case. If Littlecms is missing, you can install together with its development libraries.
Getting and installing additional ICC profiles
Scribus contains a few standard ICC profiles which are necessary to use the color management. However, you can add and use your own ICC profiles.
Adobe Color Profile Download
To install additional ICC profiles
- On Linux/Unix put your personal profiles into $HOME/.local/share/color/icc or $home/.color/icc (depending on the distribution and its version). System wide profiles for all users must be placed into /usr/share/color/icc.
- On Windows Vista or 7, go to the Windows Control panel > Color management > All Profiles > Add
- On Windows 2000, the correct location is C:WINNTSystem32spooldriverscolor, and on Windows XP or later C:WINDOWSSystem32spooldriverscolor.
- On Mac OS X copy profiles to /Library/ColorSync/Profiles for all users or Library/ColorSync/Profiles in your home directory.
Adobe has released under very liberal licensing terms a group of CMYK press icm profiles. These would be a good beginning default set of press profiles for Scribus if you are planning to send Scribus files (PS or PDF) to a commercial printer. These profiles include US, European and Japanese press defaults.http://download.adobe.com/pub/adobe/iccprofiles/win/AdobeICCProfiles.zip
Adobe Cmyk Color Profile Downloads
From the European Color Initiative (ECI) you can get some brand new ISO 12647-2 compliant ICC profiles for offset printing output on. Currently does the ECI recommend the working colour space profile eciRGB_V2. They should reflect the capabilities of modern printing processes, but you have to check with your print shop. ECI Offset Color Standards
Adobe Color Profiles Windows
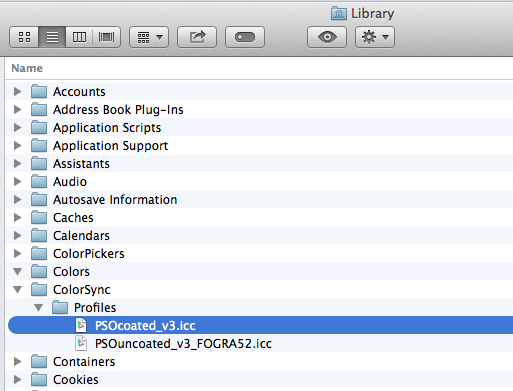
An alternative source for reliable profiles is colormanagement.org, a non-profit cooperation of color management experts.
